GitOps - Argo CD
- By: Thomas Jungbauer ( Lastmod: 2021-08-14 ) - 5 min read
Argo CD is a declarative, GitOps continuous delivery tool for Kubernetes. GitOps itself uses Git pull request to manager infrastructure and application configuration.
Let’s try to install and use a simple usecase in order to demonstrate the basic possibilities.
Without going into the very detail, typical GitOps usecases are:
Apply configurations from Git
Detect, (auto-)sync and notify configuration drifts
Manage multiple clusters and keep the configuration equal
…
and much more. Further information about the theory behind can be found at https://www.openshift.com/blog/introduction-to-gitops-with-openshift.
In short: there is no reason why not to use GitOps and to leverage tools like Argo CD to manage configurations. In this tutorial, the Argo CD operator gets installed and a simple use case is shown to demonstrate the possibilities of this software.
As for architectural overview of Argo CD, please read the official documentation: https://argoproj.github.io/argo-cd/operator-manual/architecture/, which explains very well the core components. No need to rewrite it here.
Prerequisites
You need an Openshift 4 cluster. :)
Watch the video at: https://demo.openshift.com/en/latest/argocd/
Install Argo CD operator
Before you begin, create a new project:
oc new-project argocdIn this project the operator will be deployed.
Look for the Operatorhub in the OpenShift WebUI and "argocd" and select the "Argo CD Community" operator. Subscribe to this operator. Just be sure that the newly created project is selected. Other settings can stay as default.
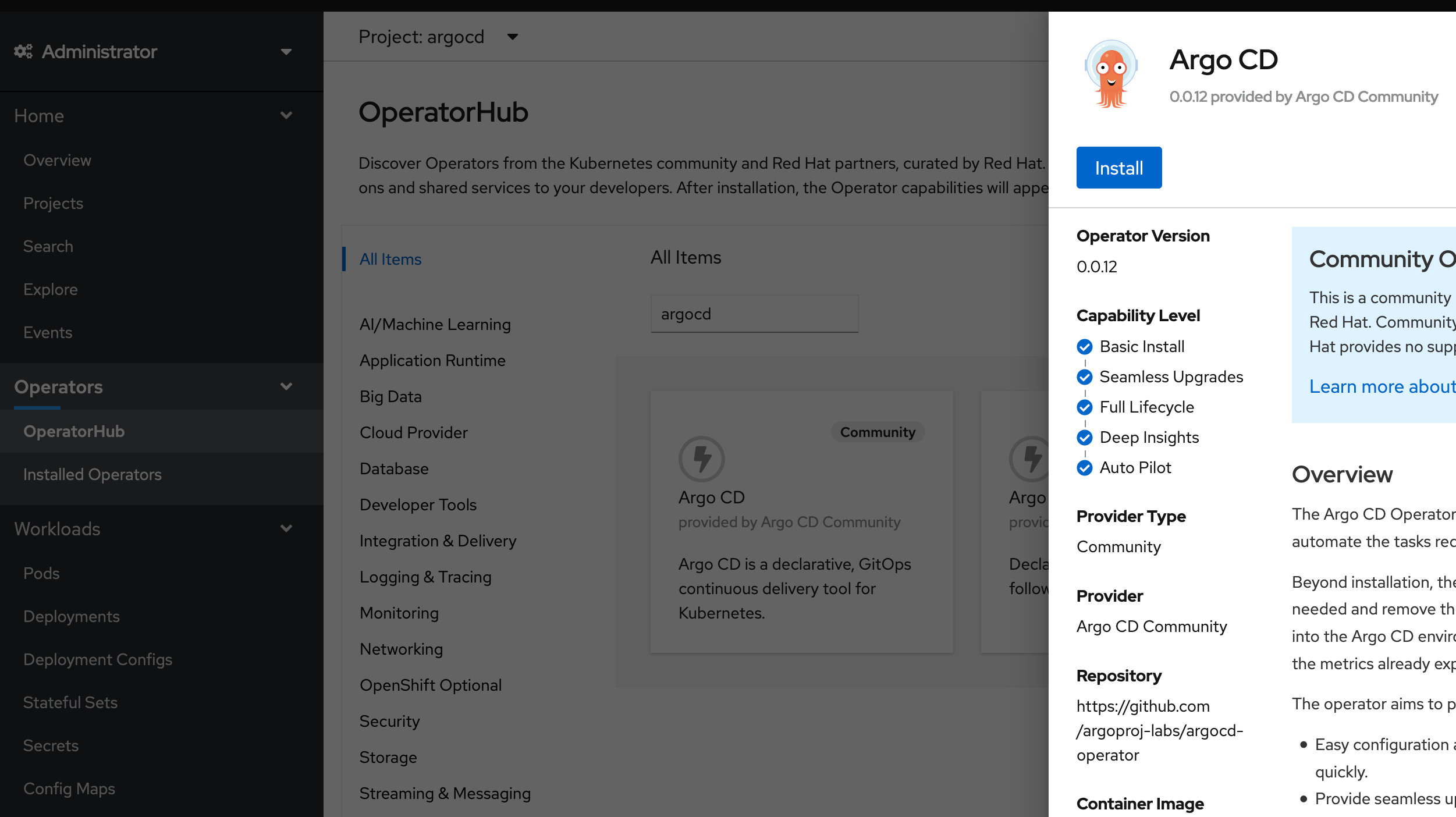
This will install the operator. You can monitor this process by clicking "Installed Operators". After a while it should switch from "Installing" to "Succeeded".
Deploy ArgoCD instance
Select the installed operator "Argo CD", select the tab "ArgoCD" and hit the button "Create ArgoCD"
Enter the following yaml:
apiVersion: argoproj.io/v1alpha1
kind: ArgoCD
metadata:
name: argocd
namespace: argocd
spec:
dex:
image: quay.io/redhat-cop/dex
openShiftOAuth: true
version: v2.22.0-openshift
rbac:
policy: |
g, argocdadmins, role:admin
scopes: '[groups]'
server:
route:
enabled: trueThis yaml extends the default example by:
using OpenShift authentication
Allow all users from the group "argocdadmins" admin permissions inside Argo CD
create a route to access argocd web interface
Once this configuration is created, the operator will automatically start to roll out the different pods, which are required. No worries, it will take quite long until everything is up and running.
Create a new group and assign a user to it
In the ArgoCD resource we have defined the group argocdadmins and all users in this group will get administrator privileges in Argo CD. This group must be created and in addition we assign the user admin to it.
For example with the following commands:
oc adm groups new argocdadmins
oc adm groups add-users argocdadmins adminLogin to Argo CD
Now it is time to login to Argo CD. Just fetch the route which was created by the operator (for example with: oc get routes -n argocd).
On the login page select "Login via OpenShift" and enter the credentials of the user you would like to use. (well, the one which you can admin permissions in the step above).
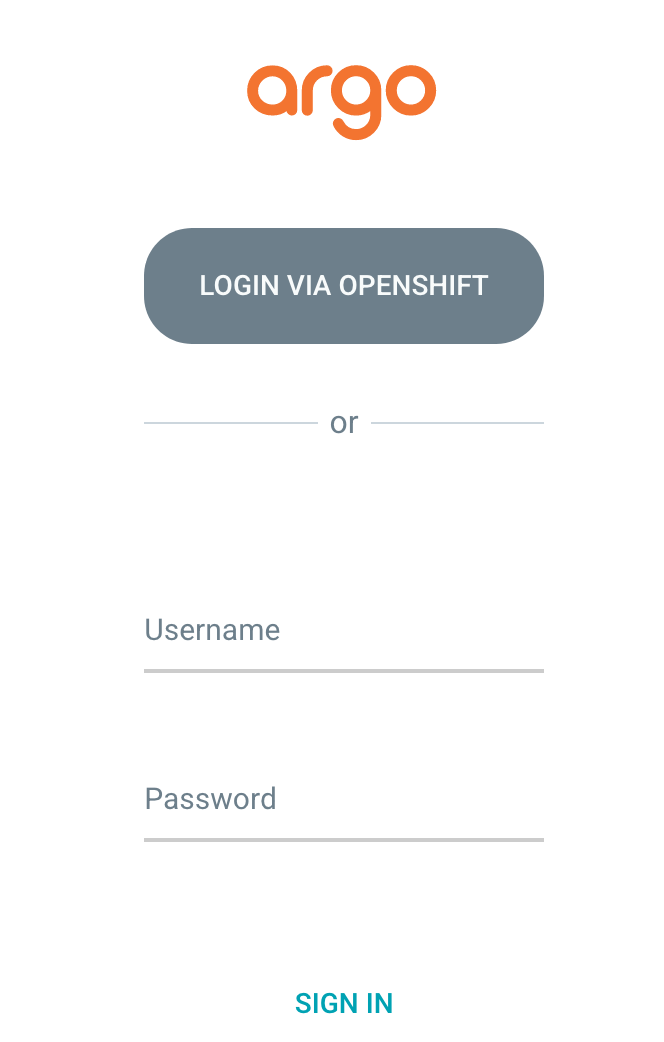
This will open the Argo CD Interface.
First test with Argo CD
Let’s create an application in Argo CD to demonstrate the possibilities about application management with GitOps. We will use a simple application which draws a blue (or green) box in your browser.
Click on the button "Create App" and enter the following parameters:
Name: bgd
Project: default (This is the project inside Argo CD, not OpenShift)
Sync Policy: Can stay at manual for now
Repository URL: https://github.com/tjungbauer/gitops-examples (This is a fork of christianh814/gitops-examples)
Revision: master
Path: bgd/
Cluster: https://kubernetes.devault.svc (This is the local default cluster Argo CD created. Other Clusters may be defined)
Namespace: bgd (This is the OpenShift namespace which will be created)
At the end, it should look like this:
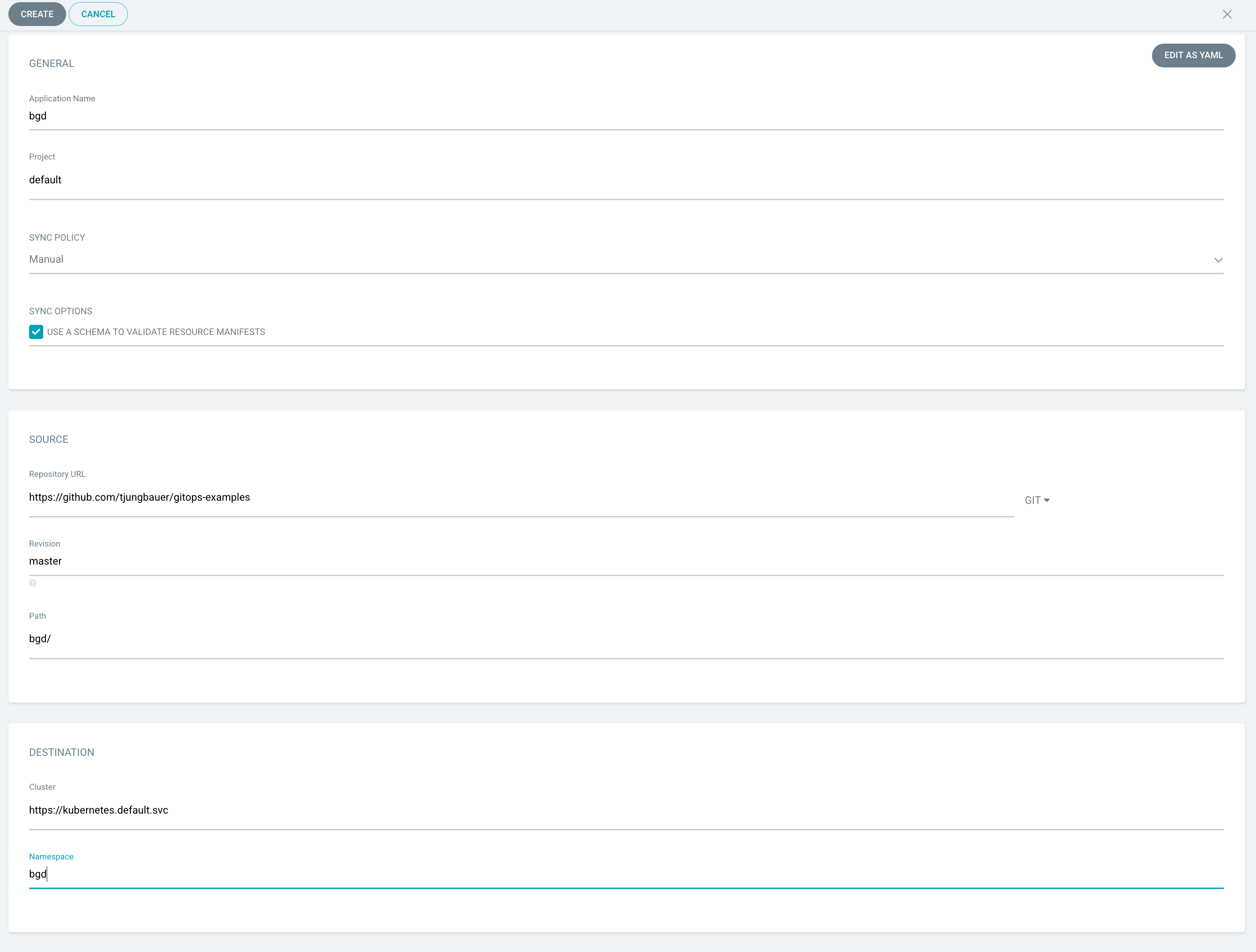
Press the "Create" button and your application is ready to be synchronized. Since no synchronization happens yet, Argo CD will complain that the application is out of sync.
Sync application
Since we set the Sync Policy to manual, the synchronization process must be started, guess what, manually. Click on the "Sync" button and Argo CD will open a side panel, which shows the resources are out of sync and other options.

One notable option is the "Prune" setting. By selecting this, changes which have been done directly on OpenShift, are removed and replaced by the ones which are stored at Git.
| This is a very good option, to force everyone to follow the GitOps process :) |
Press the "Synchronize" button and select the application. As you see the sync process has started and after a while, all resources are synced to OpenShift.
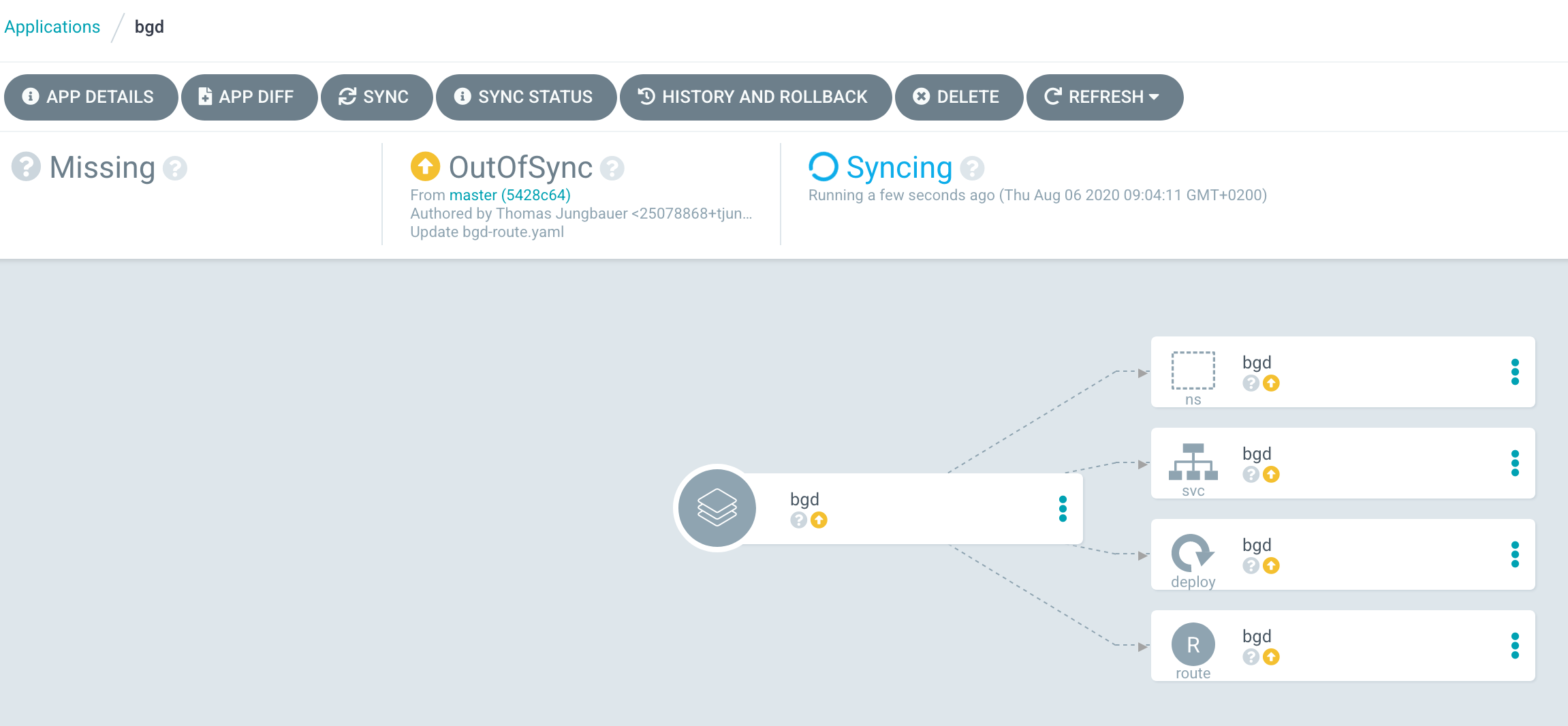
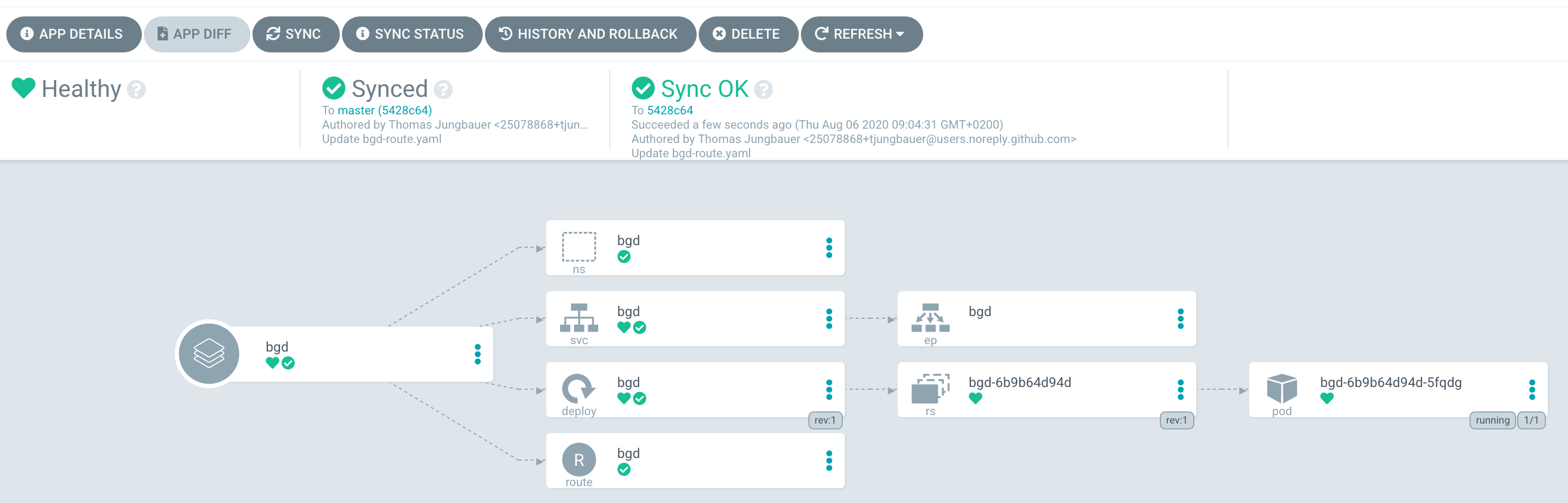
Verifying objects
Now that Argo CD says that the application has been synchronized, we should check the objects, which have been created in OpenShift.
As you can see in the Git repository, there are 4 objects which should exist now:
a namespace (bgd)
a deployment
a service
a route
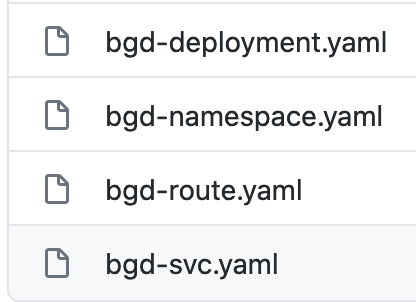
To verify the existence either check via the WebUI or simply try:
oc get all -n bgd
NAME READY STATUS RESTARTS AGE
pod/bgd-6b9b64d94d-5fqdg 1/1 Running 0 6m2s
NAME TYPE CLUSTER-IP EXTERNAL-IP PORT(S) AGE
service/bgd ClusterIP 172.30.233.30 <none> 8080/TCP 6m7s
NAME READY UP-TO-DATE AVAILABLE AGE
deployment.apps/bgd 1/1 1 1 6m4s
NAME DESIRED CURRENT READY AGE
replicaset.apps/bgd-6b9b64d94d 1 1 1 6m3s
NAME HOST/PORT PATH SERVICES PORT TERMINATION WILDCARD
route.route.openshift.io/bgd bgd-bgd.apps.ocp.example.test bgd 8080 NoneObviously, the namespace exists and with it also the other objects, which hae been synchronized.
When you now open the route http://bgd-bgd.apps.ocp.example.test in your browser, you will see a nice blue box.
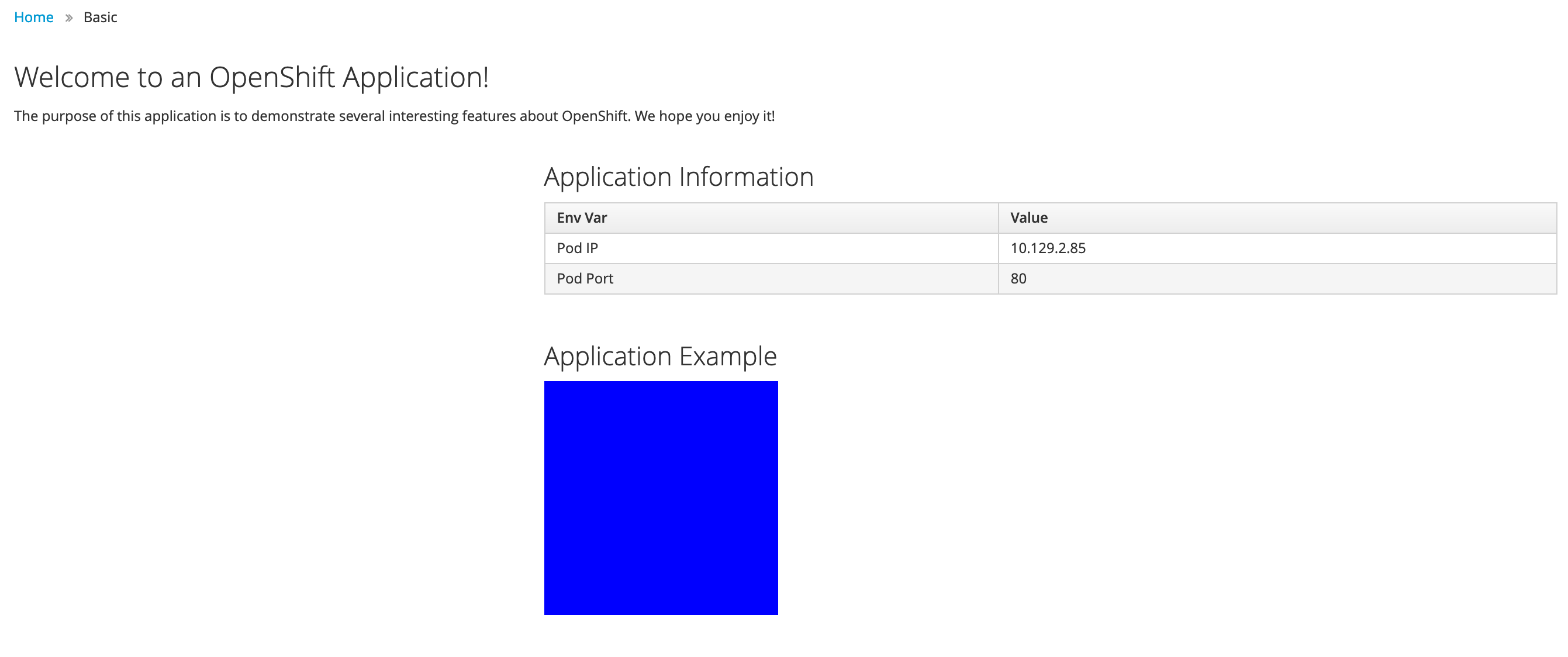
As you can see all objects have been synchronized and the application has been deployed correctly. The source of truth is in Git and all changes should be done there.
I want a green box
So you want a green box? Maybe you think of doing this:
Modify the Deployment and change the environment COLOR from blue to green:
...
spec:
containers:
- name: bgd
image: 'quay.io/redhatworkshops/bgd:latest'
env:
- name: COLOR
value: green # change from blue to green
...This will trigger a re-deployment and … fine … you have a green box:
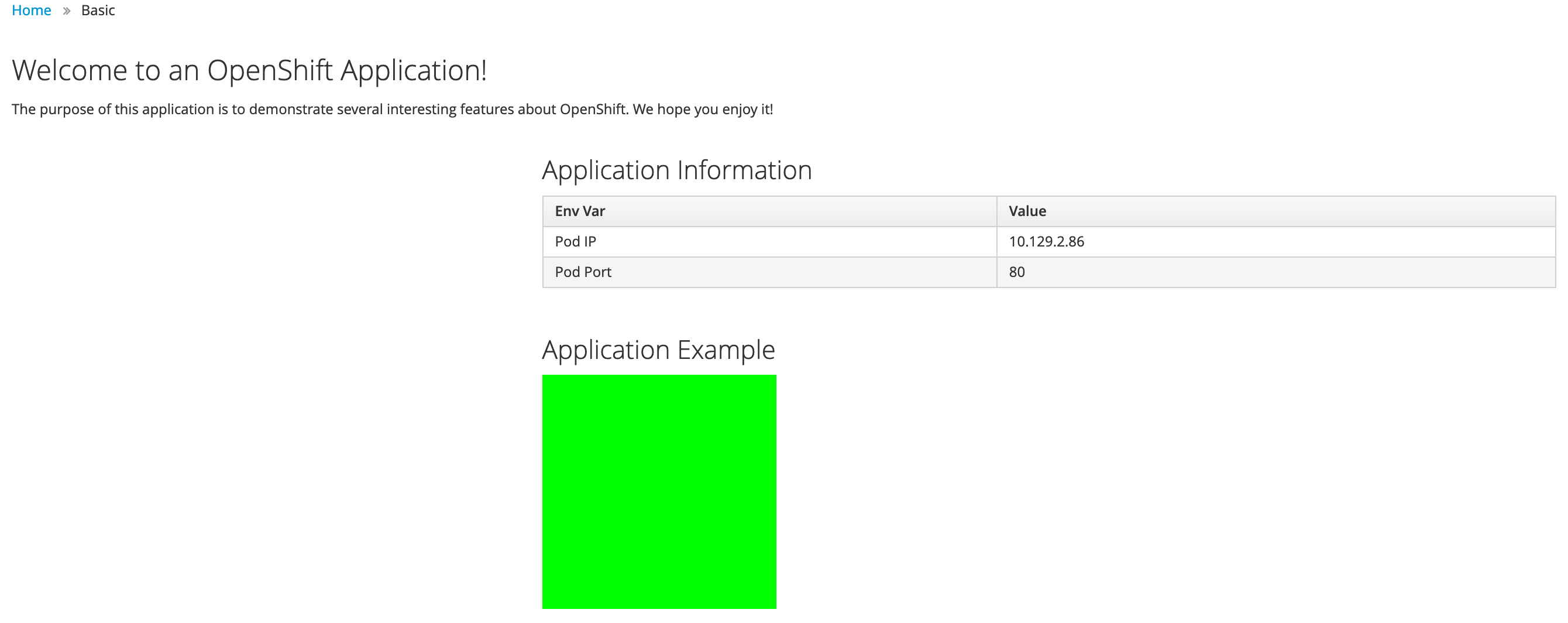
But is this the correct way to do that? NO, it is not. Argo CD will immediately complain that the application is out of sync.
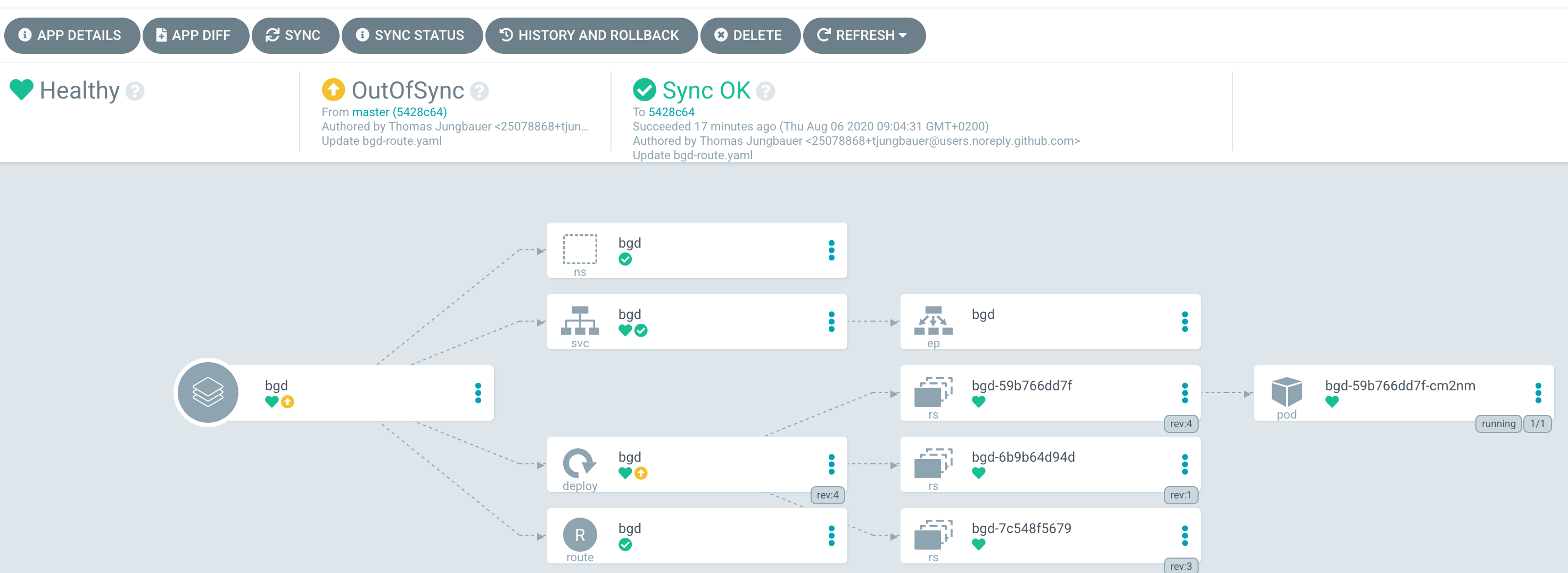
When you sync the application it will end up with a blue box again.
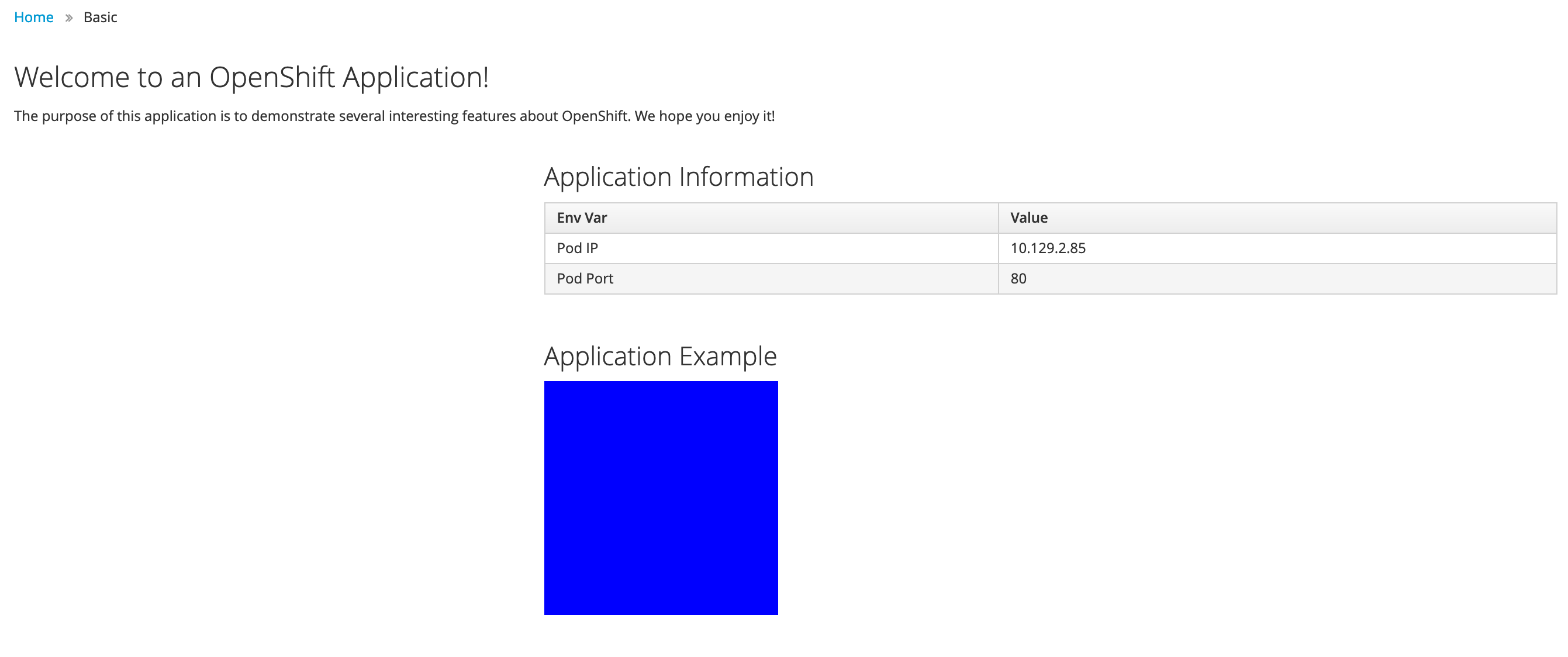
But you really really want a green box? Fair enough, the correct way would be to change the deployment configuration on Git. Simply change the file bgd/bgd-deployment.yaml and set the COLOR to green:
...
spec:
containers:
- image: quay.io/redhatworkshops/bgd:latest
name: bgd
env:
- name: COLOR
value: "green"
resources: {}Again Argo CD will complain that it is out of sync.
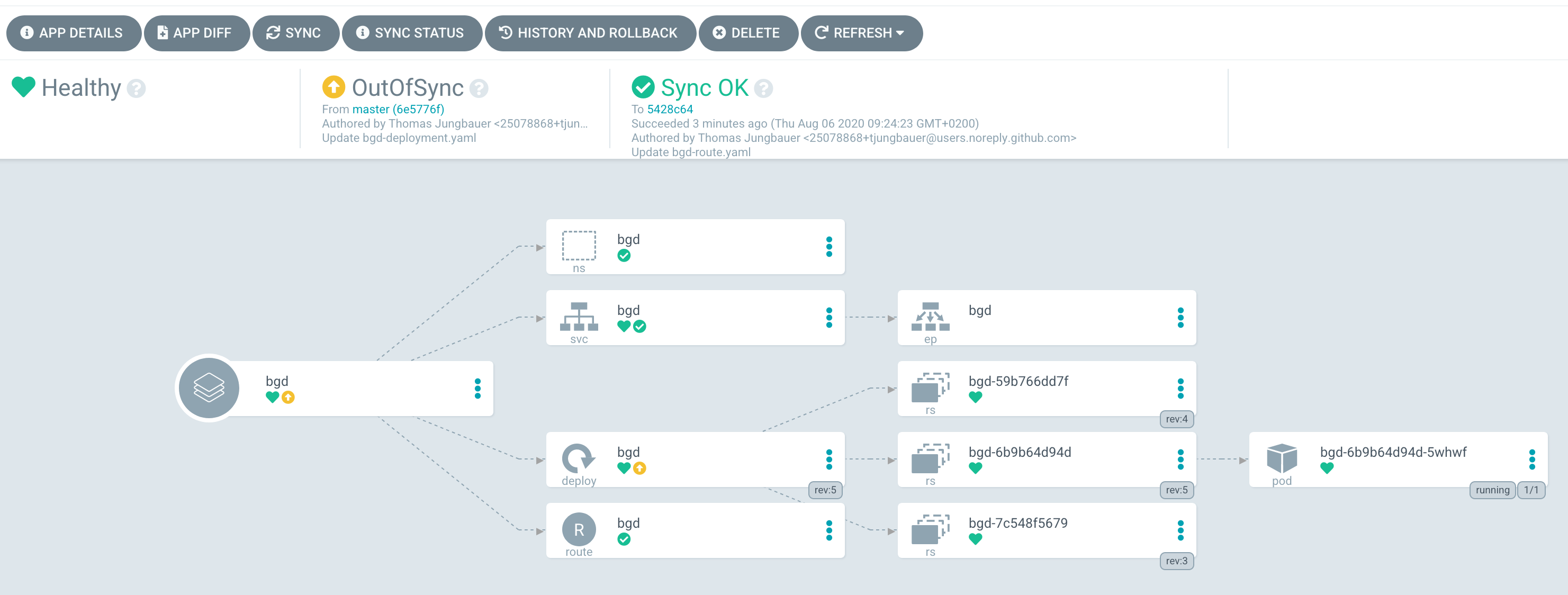
By synchronizing the changes, it will deploy the latest version found at Git and … yes, you have a green box now (When deployment on OpenShift side has finished).
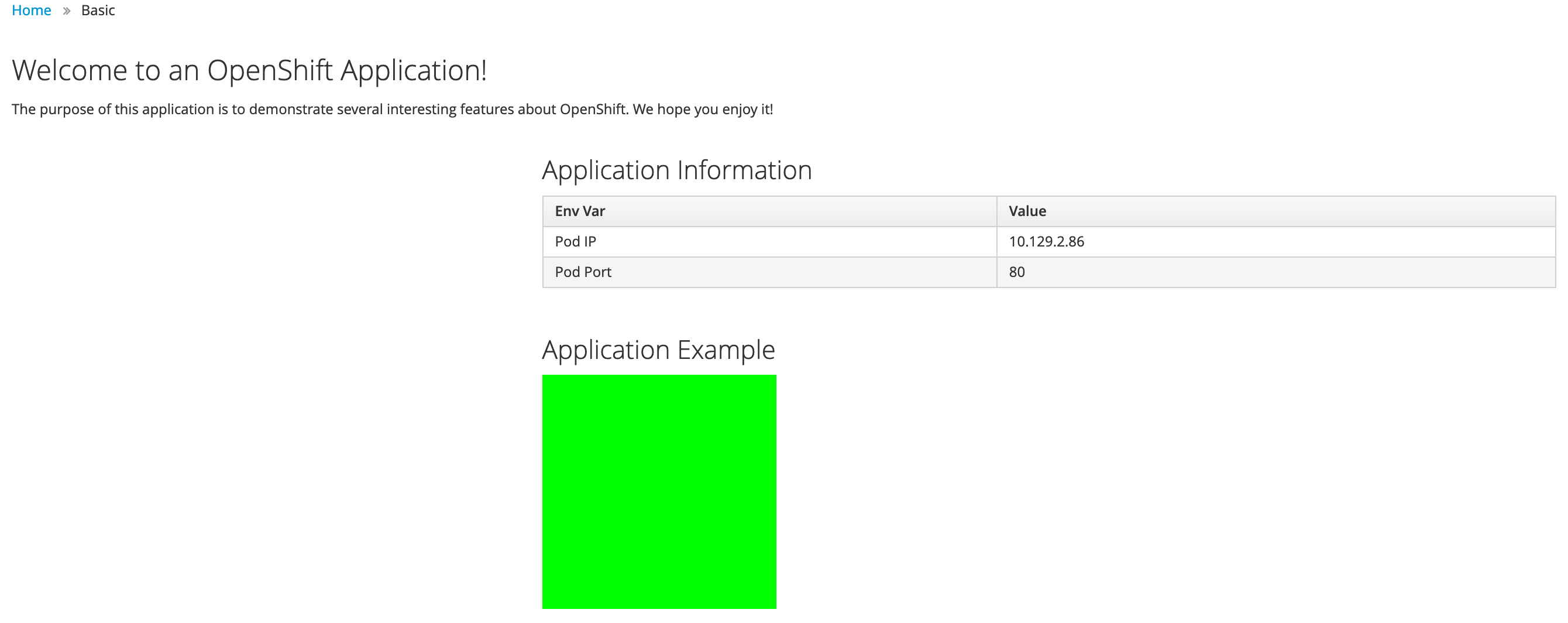
Copyright © 2020 - 2024 Toni Schmidbauer & Thomas Jungbauer
Built with Hugo Learn Theme and Hugo