Automation Controller and LDAP Authentication
- - 3 min read
The following article shall quickly, without huge background information, deploy an Identity Management Server (based on FreeIPA) and connect this IDM to an existing Automation Controller so authentication can be tested and verified based on LDAP.
Install FreeIPA
Run the following command to deploy and configure the IPA Server:
yum module enable idm:DL1yum distro-syncyum -y module install idm:DL1/serverInstall the server by calling the command
ipa-server-install. This will start an interactive installation modus which requires the basic information about the IPA server. The following uses tower.local as base domain
Do you want to configure integrated DNS (BIND)? [no]: Server host name [node01.tower.local]: Please confirm the domain name [tower.local]: Please provide a realm name [TOWER.LOCAL]: Directory Manager password: <enter password> Password (confirm): <enter password> IPA admin password: <enter password> Password (confirm): <enter password> Do you want to configure chrony with NTP server or pool address? [no]: Continue to configure the system with these values? [no]: yes
Once all information have been provided the installation/configuration process starts. This will take a while…
| Be sure that the hostname, here node01.tower.local, is resolvable, at least from the Tower/Controller node and the node you are accessing the FreeIPA UI. You can use your local hosts file or a real domain name for that. |
Login to IPA server via Command Line
For user admin use:
kinit admin
Create a Binduser (BindDN)
The Binduser (or BindDN) will be used by the Controller to authenticate the Controller against the LDAP server.
Create the actual user
ipa user-add --first=”BindUser” --last=”None” --password binduserOutput:
Password: Enter Password again to verify: ------------------ Added user "binduser" ------------------ User login: binduser First name: ”BindUser” Last name: ”None” Full name: ”BindUser” ”None” Display name: ”BindUser” ”None” Initials: ”” Home directory: /home/binduser GECOS: ”BindUser” ”None” Login shell: /bin/sh Principal name: binduser@TOWER.LOCAL Principal alias: binduser@TOWER.LOCAL User password expiration: 20211015133112Z Email address: binduser@tower.local UID: 1573400003 GID: 1573400003 Password: True Member of groups: ipausers Kerberos keys available: TrueAssign the new user to the admin group
ipa group-add-member admins --users=binduserOutput:
Group Name: admins Description: Account administrators group GID: 1573400000 Member users: admin, binduser ----------------------------------- Number of members added 1 -----------------------------------
Create a 2nd User to test the authentication later
ipa user-add --first=”User” --last=”Name” --password user1
Enable LDAP Auth in Automation Controller
Login to Automation Controller ad go to "Settings > LDAP Settings > Default"
add a new connection:
LDAP Service URI:
ldap://node01.tower.local:389LDAP Bind Password:
<password of user binduser>`LDAP Group Type:
MemberDNGroupTypeLDAP Bind DN:
uid=binduser,cn=users,cn=accounts,dc=tower,dc=localLDAP User Search:
[ "cn=users,cn=accounts,dc=tower,dc=local", "SCOPE_SUBTREE", "(uid=%(user)s)" ]LDAP Group Search:
[ "cn=groups,cn=accounts,dc=tower,dc=local", "SCOPE_SUBTREE", "(objectClass=posixgroup)" ]
The configuration should look like the following image:
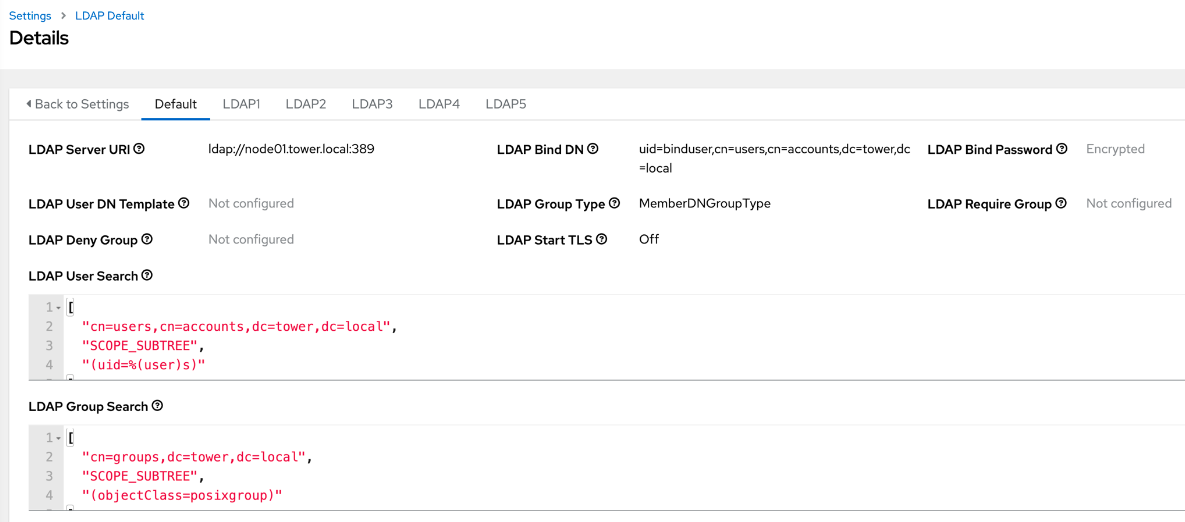
Verify Login with user1
You can now test the login using user1. If it does not work, check the following files for errors:
Tower Node: /var/log/tower/tower.log
IPA Node: /var/log/dirsrv/slapd-TOWER-LOCAL/access
| The login should work, but since the user1 is not assigned to any Team/Organization inside the Automation Controller, no privileges are granted. The user can do nothing. |
Automatically assign permissions
2 roles can be automatically assigned to authenticated users:
Super User
Auditor
To test this, 2 groups will be created in the LDAP server and a new user will be assigned to one of the groups.
Create the group for super users:
ipa group-add tower_administratorsCreate the group for auditors:
ipa group-add tower_auditorsCreate a new user:
ipa user-add --first=”User” --last=”Name” --password user2Assign the user to one the the groups:
ipa group-add-member tower_administrators --users=user2Modify the Controller LDAP configuration and set LDAP User Flags by Group. This will assing any member of tower_administrators to is_superuser for example.
{ "is_superuser": [ "cn=tower_administrators,cn=groups,cn=accounts,dc=tower,dc=local" ], "is_system_auditor": [ "cn=tower_auditors,cn=groups,cn=accounts,dc=tower,dc=local" ] }
Test the authentication and authorization with the user2. This user should now gain super admin permissions.
Allow Users From Specific Groups Only
Not all LDAP users shall be able to authenticate. Only users, which are member of a specific group, shall be able to authenticate.
Create a 3rd user:
ipa user-add --first=”User” --last=”Name” --password user3Modify the LDAP Configuration in Automation Controller and set LDAP Require Groups:
"cn=towerusers,cn=groups,cn=accounts,dc=tower,dc=local"Add the group toweruser:
ipa group-add towerusersAssign the user user3 to that group:
ipa group-add-member towerusers --users=user3
At this state only user3 will be able to login. In order to allow the other users as well, all must be assigned to the group towerusers
ipa group-add-member towerusers --users=user3
ipa group-add-member towerusers --users=user1Additional Configuration
It is possible to automatically map users to Controller Organization. I did not fully test this, but the following is an example:
{
"LDAP Organization": {
"admins": "cn=engineering_admins,ou=groups,dc=example,dc=com",
"remove_admins": false,
"users": [
"cn=engineering,ou=groups,dc=example,dc=com",
"cn=sales,ou=groups,dc=example,dc=com",
"cn=it,ou=groups,dc=example,dc=com"
],
"remove_users": false
},
"LDAP Organization 2": {
"admins": [
"cn=Administrators,cn=Builtin,dc=example,dc=com"
],
"remove_admins": false,
"users": true,
"remove_users": false
}
}Copyright © 2020 - 2024 Toni Schmidbauer & Thomas Jungbauer
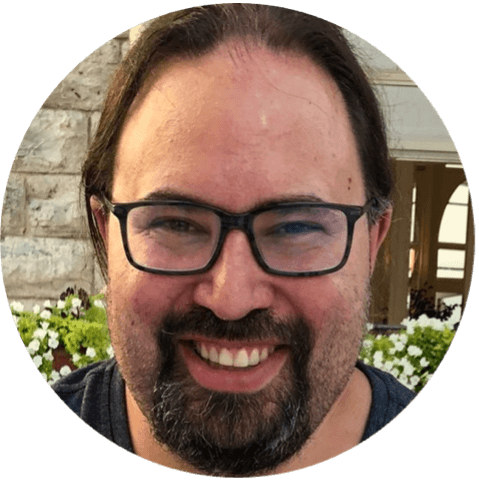 Thomas Jungbauer
Thomas Jungbauer